Dominando as Ferramentas de Camada: Guia para Criar Montagens Profissionais
Neste artigo, mergulharemos no fascinante mundo das camadas no editor de fotos Photoshop. As camadas são uma das ferramentas mais poderosas e versáteis na edição de imagens, permitindo criar composições complexas e profissionais. Se você deseja dominar essa funcionalidade essencial do Photoshop, está no lugar certo! Aprenda como utilizar as camadas para dar vida a suas ideias e criar trabalhos impressionantes.
Tópicos Abordados:
- Conceito de Camadas: Explicação detalhada sobre o que são camadas e como elas funcionam no Photoshop. Destaque os benefícios de usar camadas para a edição de fotos.
- Gerenciando Camadas: Guia passo a passo para criar, organizar e manipular camadas em seu projeto de edição. Mostre como renomear camadas, agrupá-las e alterar sua ordem.
- Modos de Mesclagem: Explore os diferentes modos de mesclagem disponíveis no Photoshop e demonstre como eles podem alterar a aparência das camadas, criando efeitos únicos e interessantes.
- Máscaras de Camada: Ensine como usar as máscaras de camada para ocultar ou revelar partes específicas de uma camada, permitindo ajustes precisos em suas composições.
- Estilos de Camada: Apresente os estilos de camada, como sombras, brilhos e contornos, e mostre como aplicá-los para adicionar profundidade e realismo às suas imagens.
- Combinando Imagens com Camadas: Demonstre como combinar várias imagens usando camadas, criando composições artísticas e colagens personalizadas.
Conceito de Camadas
As camadas são como sobreposições de transparências em um projeto de edição. Cada camada contém elementos individuais, como imagens, textos ou efeitos, que podem ser movidos, editados e organizados independentemente das outras camadas. Imagine montar uma colagem com várias folhas de papel transparentes, onde você pode desenhar ou pintar em cada folha sem afetar as demais. No Photoshop, as camadas funcionam de forma semelhante, permitindo que você trabalhe em partes específicas da imagem sem alterar o restante do projeto. Isso é especialmente útil para realizar edições não destrutivas, preservando a integridade da foto original. A habilidade de criar e gerenciar camadas é essencial para tornar suas edições mais precisas, flexíveis e profissionais.
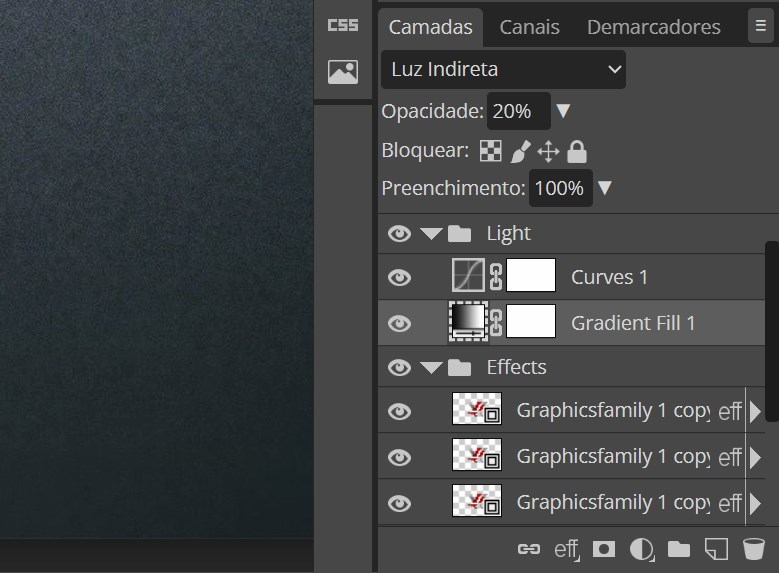
Gerenciando Camadas: Criando, Organizando e Manipulando
Dominar o gerenciamento de camadas é fundamental para um fluxo de trabalho eficiente e para a criação de composições complexas. Neste tópico, vamos explorar passo a passo como criar, organizar e manipular camadas no Photopea:
1. Criando Camadas:
Para começar, basta abrir uma imagem no Photopea e, automaticamente, ela será adicionada como a camada de fundo. Para criar uma nova camada, clique no ícone de “Nova Camada” na parte inferior do painel de camadas. Você pode também duplicar uma camada existente, arrastando-a até o ícone “Nova Camada”, ou utilizar atalhos de teclado como “Ctrl + J” (Windows) ou “Cmd + J” (Mac) para duplicar a camada selecionada.
2. Renomeando Camadas e Grupos:
À medida que seu projeto se desenvolve, manter suas camadas organizadas é essencial. Para renomear uma camada, basta clicar duas vezes no nome existente e digitar o novo nome. Além disso, é possível criar grupos de camadas para organizar elementos relacionados. Basta selecionar as camadas desejadas e clicar com o botão direito para criar um grupo.
3. Reorganizando Camadas:
Para alterar a ordem das camadas, arraste e solte-as dentro do painel de camadas. A ordem das camadas influencia a sobreposição de elementos na imagem final. Camadas acima vão aparecer na frente das camadas abaixo, alterando a aparência da composição.
4. Mesclando Camadas:
É possível mesclar camadas para combinar elementos em uma única camada, facilitando a edição posterior. Selecione as camadas que deseja mesclar e clique com o botão direito, selecionando “Mesclar Camadas Visíveis” para mesclar somente as camadas visíveis ou “Mesclar Camadas” para mesclar todas as camadas selecionadas.
5. Bloqueando Camadas:
Bloquear uma camada impede que ela seja editada acidentalmente. É útil para proteger elementos que você não deseja modificar, como logotipos ou textos. Basta clicar no ícone de cadeado na camada que deseja bloquear.
6. Ajustes de Opacidade e Preenchimento:
Ajuste a opacidade da camada para controlar sua transparência. Basta mover o controle deslizante de opacidade para aumentar ou diminuir a visibilidade da camada. O preenchimento da camada, por outro lado, controla a opacidade sem afetar os efeitos aplicados à camada, resultando em ajustes sutis.
Dominando o gerenciamento de camadas, você terá total controle sobre a organização e estrutura do seu projeto. Com a capacidade de criar, organizar e manipular camadas de forma eficiente, suas edições de fotos atingirão um novo patamar de profissionalismo e criatividade.
Modos de Mesclagem: Transformando a Aparência das Camadas
Os modos de mesclagem são uma das características mais poderosas e versáteis das camadas no Photopea. Eles permitem combinar as cores e os valores tonais de diferentes camadas, resultando em efeitos variados e interessantes. Vamos explorar os principais modos de mesclagem disponíveis e como eles podem transformar a aparência das suas camadas:
1. Modo de Mesclagem Normal:
O modo normal é o padrão, onde as camadas não se misturam com as demais. Elas se sobrepõem completamente, preservando suas cores e tonalidades originais. É útil para sobrepor imagens sem alterá-las.
2. Modos de Mesclagem de Contraste:
- Sobrepor (Overlay): Intensifica o contraste e a saturação das cores, resultando em um efeito dramático. Ótimo para realçar texturas e detalhes da imagem.
- Luz Suave (Soft Light): Adiciona um tom suave à imagem, realçando as áreas claras e escurecendo as áreas escuras. Cria um efeito suave e iluminado.
3. Modos de Mesclagem de Cor:
- Multiplicação (Multiply): Multiplica as cores das camadas, tornando-as mais escuras. Ideal para adicionar sombras e criar efeitos de sobreposição de cores.
- Tela (Screen): Ao contrário da multiplicação, a tela clareia as cores das camadas. Útil para adicionar luz e brilho.
4. Modos de Mesclagem de Contraste e Cor:
- Subexposição (Vignette): Escurece as bordas da imagem, criando um efeito de vinheta, onde o centro fica mais iluminado e destacado.
- Luz Intensa (Hard Light): Semelhante ao overlay, mas com efeitos mais intensos. Cria contrastes fortes e saturação pronunciada.
5. Modos de Mesclagem de Exclusão:
- Diferença (Difference): Calcula a diferença entre as cores das camadas, criando um efeito negativo e de alto contraste.
- Exclusão (Exclusion): Similar ao modo de diferença, porém com efeitos menos intensos e mais sutis.
6. Outros Modos de Mesclagem:
Existem ainda muitos outros modos de mesclagem para explorar no Photopea, como “Luz Fraca” (Lighten), “Escurecimento Linear” (Linear Burn), “Divisão” (Divide) e muitos mais. Cada modo oferece uma combinação única de efeitos e possibilidades criativas.
Com os modos de mesclagem, você pode adicionar profundidade, contraste e interesse visual às suas composições. Ao experimentar diferentes modos, você descobrirá novas maneiras de transformar suas camadas e criar efeitos surpreendentes em suas edições de fotos.
Máscaras de Camada: Precisão e Flexibilidade em suas Edições
As máscaras de camada são uma ferramenta poderosa no Photopea, permitindo que você realize ajustes precisos em partes específicas de uma camada sem afetar o restante da imagem. Elas são essenciais para edições não destrutivas, pois ocultam temporariamente ou revelam partes da camada, proporcionando maior flexibilidade no processo de edição. Vamos explorar como usar as máscaras de camada para obter resultados refinados:
1. Criando uma Máscara de Camada:
Para adicionar uma máscara de camada, selecione a camada desejada e clique no ícone “Adicionar Máscara de Camada” na parte inferior do painel de camadas. Uma miniatura em branco aparecerá ao lado da miniatura da camada, indicando que a máscara está pronta para ser trabalhada.
2. Pintando com o Pincel de Máscara:
Com a máscara de camada selecionada, você pode usar o “Pincel de Máscara” para pintar com as cores preta e branca. Pintar de preto na máscara esconde a área da camada, enquanto pintar de branco revela essa área novamente. Isso permite que você ajuste seletivamente a visibilidade da camada em áreas específicas.
3. Gradientes e Preenchimentos:
Além do pincel, é possível aplicar gradientes ou preenchimentos à máscara de camada para criar efeitos suaves e transições entre as áreas ocultas e reveladas. Experimente com gradientes para desvanecer gradualmente elementos em suas imagens.
4. Utilizando Seleções na Máscara:
Você pode aplicar seleções diretas na máscara de camada para ocultar ou revelar áreas de forma precisa. Faça uma seleção em uma camada e, com a máscara ativa, clique no botão “Máscara de Seleção” na parte inferior do painel de camadas para criar uma máscara baseada na seleção.
5. Ajustes na Opacidade da Máscara:
Para suavizar a transição entre as áreas ocultas e reveladas, ajuste a opacidade da máscara de camada. Uma opacidade mais baixa proporcionará transições mais sutis, enquanto uma opacidade mais alta resultará em transições mais abruptas.
6. Pintando com o Pincel de Detalhes:
Para obter ajustes ainda mais precisos, use o “Pincel de Detalhes” na máscara de camada. Esse pincel permite trabalhar em detalhes finos e áreas delicadas, garantindo resultados mais refinados.
Com as máscaras de camada, você tem total controle sobre as edições em suas imagens, permitindo que alcance resultados altamente personalizados. Aproveite a flexibilidade que as máscaras proporcionam para criar composições impressionantes e realísticas, sem comprometer a integridade da imagem original. Domine essa ferramenta e eleve suas habilidades de edição a um nível ainda mais profissional.
Estilos de Camada: Adicionando Toques Especiais às suas Composições
Os estilos de camada são recursos que adicionam efeitos especiais e acabamentos impressionantes às suas camadas, aprimorando a aparência visual da imagem. Com uma variedade de estilos disponíveis no Photopea, você pode facilmente adicionar sombras, brilhos, contornos e muito mais. Vamos explorar como aplicar estilos de camada para criar composições visualmente impactantes:
1. Aplicando Estilos de Camada:
Para aplicar um estilo de camada, clique com o botão direito na camada desejada e selecione “Estilo de Camada”. Uma janela será exibida com diversas opções, como “Sombra Projetada”, “Contorno”, “Chanfro e Entalhe”, “Brilho Interno” e “Sobreposição de Gradiente”. Cada estilo oferece um conjunto único de ajustes para personalizar o efeito.
2. Estilo de Sombra Projetada:
O estilo de sombra projetada adiciona uma sombra realista ao redor da camada, dando a impressão de que ela está flutuando sobre o fundo. Ajuste a distância, opacidade, ângulo e desfoque da sombra para obter o efeito desejado.
3. Estilo de Contorno:
O estilo de contorno cria uma linha ao redor da borda da camada, destacando-a e adicionando profundidade. Ajuste a cor, espessura e opacidade do contorno para personalizar o efeito.
4. Estilo de Chanfro e Entalhe:
Esse estilo dá uma aparência tridimensional à camada, tornando-a mais realista. Ajuste o tamanho, ângulo e altitude do chanfro para obter diferentes efeitos de iluminação.
5. Estilo de Brilho Interno:
O brilho interno adiciona um efeito de iluminação suave dentro da camada, realçando áreas específicas. Ajuste a cor e o tamanho do brilho para criar efeitos sutis e atraentes.
6. Sobreposição de Gradiente:
Essa opção permite aplicar um gradiente personalizado à camada, adicionando uma transição suave de cores. Ajuste a cor, direção e escala do gradiente para criar efeitos interessantes.
7. Salvando Estilos Personalizados:
Após ajustar os estilos de camada de acordo com suas preferências, você pode salvar o estilo como um conjunto personalizado para uso futuro em outras camadas. Basta clicar no botão “Salvar Estilo” na janela de estilos de camada.
Com os estilos de camada, você pode adicionar toques especiais e profissionais às suas composições, tornando-as mais atrativas e impactantes. Explore a variedade de estilos disponíveis no PhotoShop e descubra como eles podem elevar suas edições de fotos a um nível ainda mais sofisticado. Seja criativo e aproveite as infinitas possibilidades que os estilos de camada oferecem para personalizar suas imagens e torná-las verdadeiras obras de arte.
Combinando Imagens com Camadas: Criando Composições Artísticas e Colagens Personalizadas
A combinação de imagens usando camadas é uma das funcionalidades mais criativas e versáteis do Photopea. Com esse recurso, você pode criar composições artísticas e colagens personalizadas, unindo elementos de diferentes imagens para contar histórias visualmente impactantes. Vamos explorar como combinar imagens usando camadas no Photopea:
1. Escolha das Imagens:
Comece selecionando as imagens que deseja combinar em sua composição. Pode ser uma paisagem deslumbrante, retratos de amigos e familiares ou qualquer outra imagem que você queira incorporar em seu projeto.
2. Importando e Organizando as Camadas:
Abra o Photopea e faça o upload de todas as imagens que pretende utilizar. Cada imagem será adicionada como uma camada no painel de camadas. Organize as camadas arrastando-as para a ordem desejada, definindo quais elementos ficarão na frente e quais ficarão por trás.
3. Redimensionando e Posicionando as Camadas:
Ajuste o tamanho e a posição das camadas conforme necessário, utilizando a ferramenta “Transformar” para redimensionar e reposicionar as imagens. Isso permite encaixar perfeitamente os elementos em sua composição.
4. Máscaras de Camada para Suavizar Transições:
Para criar transições suaves e naturais entre as imagens, utilize as máscaras de camada. Aplique uma máscara de camada na imagem que deseja mesclar e, com um pincel suave, esconda parcialmente as bordas da imagem para fazer com que ela se misture suavemente com as demais.
5. Efeitos e Estilos de Camada:
Aplique efeitos e estilos de camada para unificar as imagens e adicionar um toque especial à composição. Utilize sombras projetadas para criar profundidade, sobreposições de gradientes para suavizar transições ou adicione contornos para destacar elementos importantes.
6. Adicionando Elementos Extra:
Além das imagens principais, você pode incorporar elementos adicionais, como adesivos, ícones ou ilustrações, para adicionar mais detalhes e estilo à sua composição.
7. Revisão e Finalização:
Revise sua composição, fazendo ajustes finais conforme necessário. Garanta que os elementos estejam harmoniosamente integrados e que a história visual que você deseja transmitir esteja clara e impactante.
8. Salvando e Compartilhando:
Quando estiver satisfeito com o resultado, salve sua composição em um formato adequado, como JPEG ou PNG, e compartilhe sua obra-prima com amigos, familiares ou em suas redes sociais.
Com a combinação de imagens usando camadas, você pode deixar sua imaginação voar e criar composições únicas que cativam o público e contam histórias visualmente poderosas. Explore as infinitas possibilidades criativas do Photopea e divirta-se criando colagens e composições artísticas personalizadas que são verdadeiramente representativas da sua visão artística.

Deixe uma resposta
Want to join the discussion?Feel free to contribute!